Even though we are using a Microsoft framework (MVC) and ADO.NET Entity Framework (EF) we may not want to connect to a Microsoft Database. In my case I am going to connect to a MySQL database which means I have to configure MySQL for use in my project.
I had to download the latest version of MySQL for Visual Studio installer and once downloaded run the installer and follow the on-screen prompts to install. I went with the Typical install option.
I then downloaded the latest MySQL connector and ran the installer also using the Typical install option.
Once this is done you can open your project in Visual Studio and right click on the solution in the solution explorer to Manage NuGet Packages… as in Figure 1 below.

You then go to the Online section and search for MySQL. You then want to install the MySQL.Data.Entities package, highlighted in Figure 2 below, by clicking install which will then install the NuGet package and it’s dependencies (Figure 3) and once it’s done a green check mark will show that the package installed correctly (Figure 4).



After you have MySQL configured you need to add the MySQL provider to your Web.config by replacing the Entity Framework tag with the following:
<entityFramework>
<defaultConnectionFactory type="MySql.Data.Entity.MySqlConnectionFactory, MySql.Data.Entity.EF6"/>
<providers>
<provider invariantName="MySql.Data.MySqlClient" type="MySql.Data.MySqlClient.MySqlProviderServices, MySql.Data.Entity.EF6"/>
</providers>
</entityFramework>Then you save the Web.config file and add an ADO.NET Entity Model by adding a new item (Figure 5) to your solution. The new item is an ADO.NET Entity Model which provides the connection to your database (Figure 6) by selecting Visual C# from the left menu followed by ADO.NET Entity Data Model, giving it a name (in my case TrackerDB) and clicking Add.


In the window that appears select the option EF Designer from Database and click Next (Figure 7). In the window that appears, Figure 8, click the New Connection button to create a connection to your database and select MySQL Database from the list of options, Figure 9. Make sure to deselect the option to always use this selection and click Continue.



The Connections Properties menu will open where you will need to provide the details for the database server your application is going to connect to, as in Figure 10. In my case I entered the server name as an ip address since no DNS friendly name exists along with the username and password required to connect to the database server. You can click the Test Connection button to ensure your information is correct; however, in my case I also noticed that you can attempt to select the database you want to. If your credentials are incorrect an error message will appear, otherwise a list of databases the username/password combination has access to will appear. If the connection succeeds click OK, returning you to the previous screen.

As an aside I find it best to create a username/password combination that is unique to each database, rather than one to rule them all, so that if the credentials get compromised only access to a particular database will be granted. If you have finer grained control over database usernames it is best to only grant a user the rights to do the minimal tasks required.
After clicking OK I received an error message (Figure 11) about the XML declaration. I clicked OK which brings you back to a screen like Figure 8 above, however, information will be populated under the connection string. I determined this was caused by me having extra lines, which I had commented out as part of my experimentation, at the top of my Web.Config file. After deleting these lines making the <?xml …> tag the first line in the file I was able to proceed (canceled, deleted the connection and started from the beginning) without error which brought me back to the screen as seen in Figure 12. I stuck with the default name provided for the connection string in my Web.Config file and choose yes for storing my password since the account only has the writes required. I may decide to change this later and how you wish to handle this is up to you. You then want to click the Next button.


Update (Aug 22, 2014): You may want to provide a better name for your connection settings in your Web.Config file as that acts as your context. That is if your database is called tracker then db_nameEntities could be TrackerContext.
On the next screen you will see “Retrieving database information, please wait..” followed by the various elements you can select to be included in your model. In my case I selected only Tables as I currently have no Views or Stored Procedures and Functions for my database, as seen in Figure 13. I left the default to pluralize or singularize generated object names as well as to include foreign keys since I want my model to include the foreign keys. Click Finish to complete the Entity Data Model Wizard.
Update (Aug 22, 2014): You may want to provide a more friendly model name for your database model, again if database is called Tracker you could use TrackerModel.

You will receive the message “Running this text template can potentially harm your computer. Do not run if you obtained it from untrusted source.. ”, as a reminder that you are about to execute someone else’s code which you should only do if you trust the source of that code. I am confident in this case that I can run this template so I click OK, which I had to do a couple of times. If you want you can disable these warnings by going to Tools > Options… > Text Templating and setting the Show Security Message to False.

Under Data Connections in the Solution Explorer I able to see the database I added. At first it showed as having a red ‘X’ next to the database icon, but once I expanded the connection to see the contents, Figure 15, the icon refreshed and the database contents were displayed which signifies that I now have a data connection established to my database for use with my application.

Finally now that everything is configured you are able to see an ERD diagram of you database open up as well as the database schema in the Solution Explorer that you can navigate, shown in Figure 16.

The connection string added to my Web.Config file under the <connectionStrings> tag looks similar to below, but with the actual values for server, user id, and database. The reason for the connection string (with the space) and the " sections is because it is escaping the connection string generated for the database I am connecting to and putting it into the web configuration file under the connectionString attribute. I will have to see if this works as generated by the wizard or if I will have to modify its results.
<add name="tracker_appEntities" connectionString="metadata=res://*/TrackerDB.csdl|res://*/TrackerDB.ssdl|res://*/TrackerDB.msl;provider=MySql.Data.MySqlClient;provider connection string="server=192.168.2.1;user id=user_name;password=db_password;persistsecurityinfo=True;database=db_name"" providerName="System.Data.EntityClient" />
Note: You may not run into this, however, there were times throughout when Visual Studio would go into a non-responsive state (sometimes flashing in and out of them) throughout the process. I found that I just had to be patient and give the application time to complete the necessary tasks.

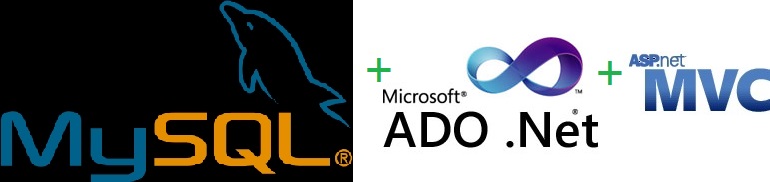
Pingback: MySql.Data Reference | Devin W.C. Ryan
Pingback: Separation of Concerns: View Model & Database Model | Devin W.C. Ryan
When trying to implement this on another project I ran into an issue where the Entity Data Model Wizard crashes at various points, not allowing me to finish the configuration. To solve this make sure the versions of MySql.Data, MySql.Data.Entities, MySql.Web DLL files in C:\Program Files (x86)\MySQL\MySQL Connector Net x.x.x\Assemblies\v4.5 and C:\Program Files (x86)\Microsoft Visual Studio 12.0\Common7\IDE\PrivateAssemblies are the same.
Then I made sure that my project referenced the same versions of the DLLs. I noticed that for the one assembly NuGet was unable to update me to the latest version so I uninstalled the package and then copied the DLL, from its Program Files location, to a ‘References’ folder I created in my project. I then added the reference by browsing to it.
After updating all DLLs to the same version I was able to generate my model using the wizard.